How To Logout Of Your Mail On Iphone
What do you think! Is it too hard to logout Mail on Mac? Not that so. It is quite different for Mac than another operating system. If you are a new user for Mac, then it can be a bit tricky for you.
If you badly need to logout/signout a specific email address from the Mail app on your Mac, then this article is for you. In this article, we have shown gradual guidelines to know How to Log Out of Mail on Mac.
How to Log Out of Mail on Mac- 2 Alternatives Available
Here we are showing you two simple methods to logout or signout the mail.
Method 1: Log Out Using Mail App
Here we have provided four most manageable steps for you to log out of Mail on Mac.
Step 1: Launch the Mail App
Go to Launchpad and click the"Mail" icon. If you cannot find the mail app, you can quickly get it on the finder. The finder icon is at the bottom left of the screen. At the top left of the finder, you will see a search box. Type mail on that bar to access the mail app.
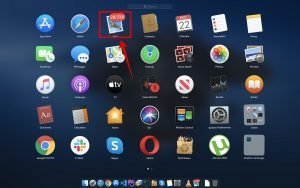
Step 2: Hit on Mail
After clicking on the mail icon, you have to click on the mail from the top bar.
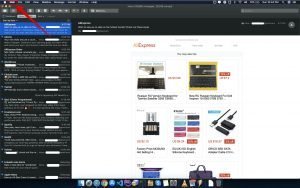
Step 3: Go to "Preferences"
When you click on the mail, you will see different options such as preferences, accounts, add accounts, etc. You have to select the 'preferences' option here.
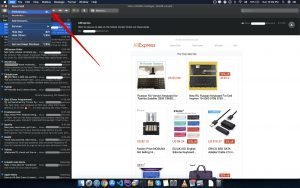
Step 4: Uncheck "Enable This Account"
When you click on preferences, a window will pop up. You have to select the account tab on it. You will see all of your google/yahoo accounts there.
You will see an option titled 'enable this account.' You have to uncheck on it to log out of your mail.
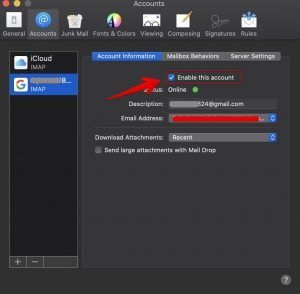
Now you are logged out from the mail. You can also follow another way to logout mail.
Method-2: Sign Out by Unchecking Mail
You can sign out from your mails with just two simple following steps.
Step 1: Click on Accounts
After opening the Mail app, you have to hit Mail text from the top bar and click on the "accounts" option.
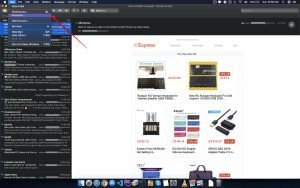
Step 2: Uncheck Mail
After clicking on the mail, you will see a popup window showing iCould, google, yahoo, etc. If you want to log out from your google mail account, then click on the Google option and uncheck the mail. You can also log out from other mail accounts, following the same way.
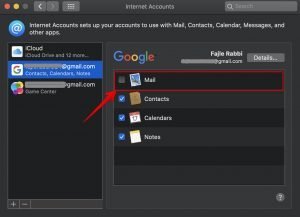
Method 3: Log Out Using Messages App
Follow the two easy steps to sign out from mail accounts on Mac
Step 1: Launch the Messages App
First, you have to click on the Go menu from the top of your screen. Now select the application and double click on the messages icon to open it.
Step 2: Uncheck 'Enable This Account'
You need to click on the top left corner's messages icon, select 'preferences,' and uncheck 'Enable this account' option similar to the first method. You may need to re-enter your account password to complete this step.
If you want to reactivate your emails, you have to check on the enable this account option from the first and third methods or check the mail option from the second method.
These methods will give you the same result. So choose one of the above techniques to log out from the mails easily. If you want to add another Mail address or remove one of your accounts from the mail app, you can do it also.
Final Words
Sometimes it can be distracting and not very pleasant to get too many email notifications when working on Mac. With the help of our article, now you can quickly get rid of these unwanted notifications.
Logging out a Mail account can help you when an address is no longer needed or in use at that time. We are feeling happy to help you withHow to Log Out of Mail on Mac easily.
More To Explore:
- How to Clean Rubberized Laptop Case
- How to Screenshot on Laptop: 2 Easy Process
- How to Sign Out of Icloud Account
- Simple Answer: " Wifi is not Working on My Phone"
- Two Easy Method: How To Clean iPhone Speaker
How To Logout Of Your Mail On Iphone
Source: https://minitipsx.com/how-to-log-out-of-mail-on-mac/
Posted by: rogersnabowle.blogspot.com

0 Response to "How To Logout Of Your Mail On Iphone"
Post a Comment