Iphone 6 How To Unlock Without Passcode
If you are trying to unlock iPhone screen continuously with incorrect password, the device will automatically lock up and become disabled eventually. Luckily, there are 5 ways you can try to unlock iPhone without passcode. Below is an overview of these methods:
-
Unlock iPhone without Passcode via Reliable Software: This is the most time-saving and effective method. You don't have to backup the locked iPhone with iTunes or trust with computer in advance.
-
Unlock iPhone without Passcode via iTunes: This method is the most commonly used method on condition that the locked iPhone has been backed up with iTunes before.
-
Unlock iPhone without Password via Find My iPhone: If you have previously enabled "Find My iPhone" on your iPhone or iPad, you can unlock the iPhone in a faster way.
-
Unlock iPhone Using Recovery Mode: If you have never synced your iPhone or iPad with your computer before, or if you have "Find My iPhone" enabled, this trick is exactly for you: Enter recovery mode, erase everything on the device and update software version at the same time. And the password will also be deleted during this process.
-
Unlock iPhone Using Siri: This method is only available for iOS 10.3.2 and 10.3.3 versions.
1. Unlock iPhone without Passcode via Reliable Software
It could be annoying to unlock iPhone without passcode. Don't worry, you can try one of the best unlock program called FoneGeek iPhone Passcode Unlocker. When you get an error of iPhone system or you forgot your iPhone screen passcode, this program will come in handy. This program is developed to remove all types of passcodes on iPhone or iPad.
30% OFF Coupon Code: RFPAIR10

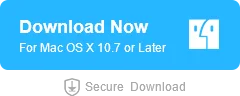
FoneGeek iPhone Passcode Unlocker: Best iOS Unlocking Tool
- You can easily unlock any disabled iOS devices you want without passcode (No Data Loss).
- Disconnect your iPhone with old iCloud account by removing iCloud account without password.
- Fix all iOS issues annoying you much, such as your iPhone black screen issue, iPhone bricked, DFU/Recovery mode, etc.
- It is completely compatible with iPhone 13, iPhone 13 Pro, iPhone 12 mini, iPhone 12, iPhone 12 Pro (Max).
- It updates regularly and is now available with iOS 15, iOS 14 etc.
- It is now trusted and recommended by several top rated media sites, such as iLounge, CNET, Software.Informer, Filehorse, JustWebWorld, iGeekPhone, etc.
![]()
Steps to Unlock iPhone without Passcode with FoneGeek
Here are the step-by-step guide to unlock your iPhone password with FoneGeek iPhone Passcode Unlocker.
Step 1. The 1st thing you need to do is to download and install the program on your computer. Run the software and tick "Unlock Screen Passcode".

Step 2. You should connect your iPhone to computer and follow the on-screen steps to boot it into DFU/Reocvery mode.
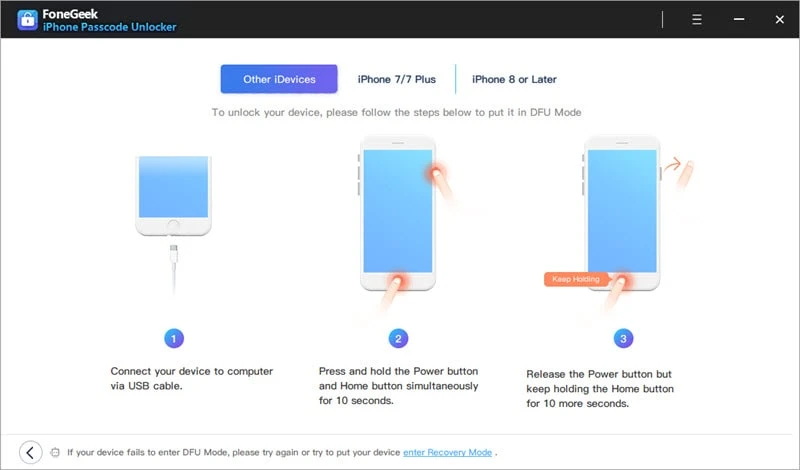
Step 3. Your iPhone information will be displayed on the screen when it is in DFU/Recovery mode, such as the iOS version and device model. Verify the information and click on "Download" button.

Step 4. Once the firmware package is downloaded successfully, tap the "Start to Unlock" button to begin unlocking. After the process, the screen password will be removed.
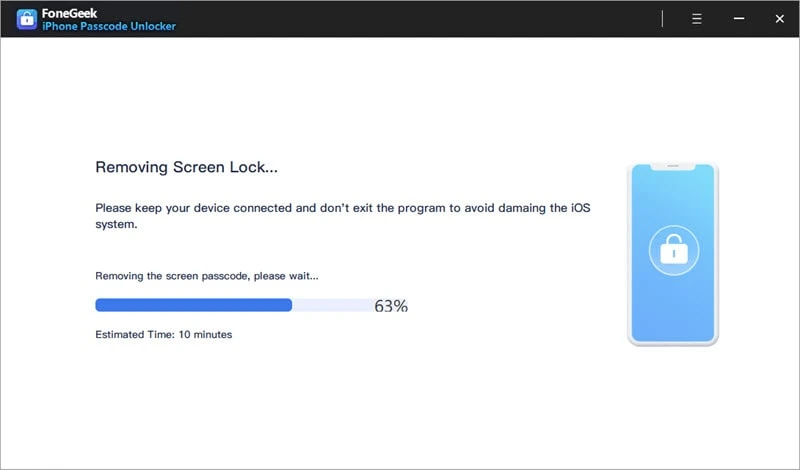
2. Unlock iPhone without Passcode via iTunes
-
Step 1. Connect the iPhone to the computer that you has previously synced to iTunes, wait for iTunes to sync and back up the device.
-
Step 2. If iTunes asks for a password, this method may not apply to you. But if iTunes does not request you to enter the password, then you can select "Restore Backup" in the "Summary" tab.
-
Step 3. After waiting for the restore process to be completed, you can reset the iPhone password.

3. Unlock iPhone without Password via Find My iPhone
Just follow the instructions below to use the "Find My iPhone" to remotely remove device passcode. It can also quickly restore your iPhone or iPad without computer. Once the device is restored, simply follow the setup process and recover from the previous iCloud backup (if available).
-
Step 1. Ensure that the locked iPhone is connected with stable network.
-
Step 2. Open "Find My iPhone" app on another Apple device or on a computer. Log in to your own Apple ID and you'll be able to see your own device.
-
Step 3. Select "Erase iPhone", then all the data and settings on your iPhone (including the screen passcode) will be erased.
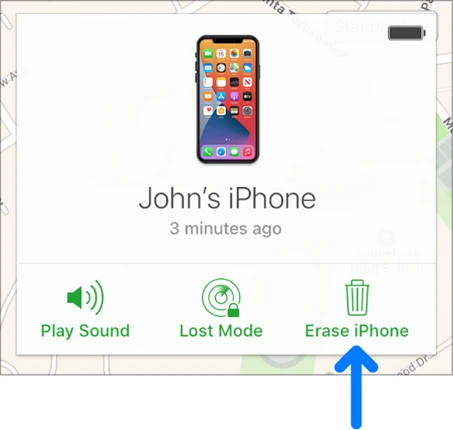
4. Unlock iPhone Using Recovery Mode
Step 1. Plug your iPhone or iPad into any computer, then run iTunes.
Step 2. Next, we have to put the device into recovery mode. The process depends on the type of device you have:
-
For iPhone 8 or later versions: Press and release the volume up button quickly. Then press and release the volume down button quickly. Finally, hold down the Side button until you see the Recovery Mode screen on your iPhone.
-
For iPhone 7 or iPhone 7 Plus: Press and hold the power button and volume down button simultaneously. Keep it until you see the recovery mode screen on your iPhone.
-
For iPhone 6s or earlier versions: Press and hold the home button and the power button at the same time. Keep it until you see the recovery mode screen on your device.
Step 3. iTunes will display a pop-up window stating "There is a problem with the iPhone (or iPad or iPod touch) that needs to be updated or restored." Click "Restore". iTunes will download the correct software version and install it on your device.
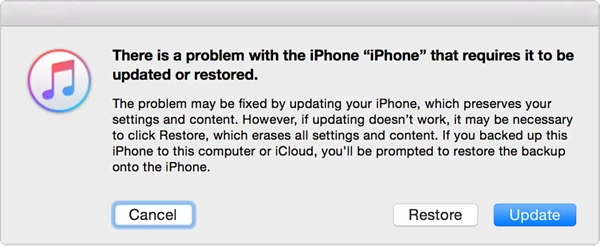
Step 4. If the download process takes more than 15 minutes, your device will automatically restart. If not, just repeat the steps 3 and 4 above.
After the recovery process is complete, safely unplug the device and continue the setup process. If you have previously backed up this device using iCloud (you should do this), you will have the opportunity to set up your device with the last backup. Otherwise, you still honestly start from 0.
5. Unlock iPhone by Tricking Siri
In this section, let's go through the procedures to unlock iPhone 6/6s/7/11/SE via Siri.
-
Step 1. Activate Siri by pressing the home button on your iPhone. Once this feature is enabled, you can ask Siri to open the clock. When the clock is displazyed on the screen, click on the clock to proceed.
-
Step 2. Tap the + icon to add one more clock and click on "Select All" and "Share" to share the clock via Message.
-
Step 3. Click on the Return icon to return to the "Create New Contact" screen. Select "Add Photo" and "Choose Photo" to go to the photo library. Click on the home button again and you'll find that your iPhone is unlocked without password.
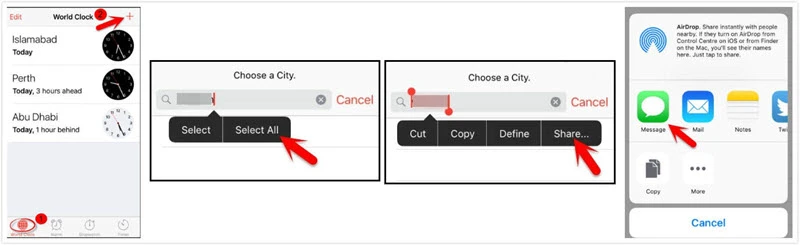
The Bottom Line
We have shared 5 ways to you to unlock iPhone without passcode, have you got it? In fact, to avoid unnecessary trouble, it is best to set up a relatively simple password that you can remember. On your daily life, you can also try to unlock your password to consolidate your memory.
![]()
Joan J. Mims is interested in researching all tips about iPhone, iPad and Android. He loves to share useful ideas with all users.
![]() Home>Unlock iPhone>5 Ways to Unlock iPhone without Passcode 2021 [100% Work]
Home>Unlock iPhone>5 Ways to Unlock iPhone without Passcode 2021 [100% Work]
Iphone 6 How To Unlock Without Passcode
Source: https://www.fonegeek.com/unlock-screen/unlock-iphone-without-passcode.html
Posted by: rogersnabowle.blogspot.com

0 Response to "Iphone 6 How To Unlock Without Passcode"
Post a Comment