how to delete broken entries in windows registry
Update: Stop getting error messages and slow down your system with our optimization tool. Get it now at this link
Although it is risky to play with the Windows registry, cleaning can have a positive impact on the overall performance of your PC.

The Windows Registry is a repository for a vast collection of details on your computer – where programs are stored, what utilities (called DLLs) are shared by your various applications, a list of all shortcuts in the Start menu, and notes on programs that are triggered when you click on an icon. And this is only the beginning.
Virtually everything you do on Windows is registered in the registry. For example, the URL of this article probably now has an entry somewhere. The paths to the last ten or so images or documents you opened are also present, as well as details of the programs you have installed or uninstalled.
Why clean the registry?
Once you have run the Windows operating system for some time, installed and uninstalled programs, and exchanged various keyboards and mice, you will get hundreds or thousands of registry entries that are completely useless. Each of them uses very little disk space, but the operating system still has to filter them all, which slows it down a little. By cleaning the registry, you can eliminate these unwanted entries and get your system running a little faster.
However, sometimes it is really necessary to fix registry problems. For example, if you have already encountered a malicious product, you know that it can completely disrupt your registry. So how can you repair broken registry elements? When it comes to correcting registry errors, it is important to know what you are doing. The first step is to create a registry backup.

To backup your registry
- To access the registry editor under Windows 10, type regedit in the Cortana search bar. Right-click on the regedit option and select "Open as administrator".
- You can also press Windows + R, which opens the Run dialog box. You can type regedit in this field and click on Ok.
- Then click on File –> Export. Enter a file name and save the registry file. You can save the entire database or select a selected area. By default, exported registry files automatically receive the.reg extension.
November 2021 Update:
You can now prevent PC problems by using this tool, such as protecting you against file loss and malware. Additionally it is a great way to optimize your computer for maximum performance. The program fixes common errors that might occur on Windows systems with ease - no need for hours of troubleshooting when you have the perfect solution at your fingertips:
- Step 1 : Download PC Repair & Optimizer Tool (Windows 10, 8, 7, XP, Vista – Microsoft Gold Certified).
- Step 2 : Click "Start Scan" to find Windows registry issues that could be causing PC problems.
- Step 3 : Click "Repair All" to fix all issues.
To modify the register
You can use the registry editor to make changes to your current registry file. Here is an example that allows you to change the home page of your browser (this is especially useful if malware has taken over the home page of your browser).
First, open the Registry Editor by typing Regedit in the Cortana search bar and accepting the UAC dialog box (or using the Windows Key + R-Key method). Click on the + sign next to HKEY_CURRENT_USER, then click Software to Microsoft to Internet Explorer.
Then right-click on Main, select Export and save the file to your computer. Finally, right-click on the file, select "Open with", then select Notepad.
When you open the file, it will look like this:
The first line "Windows Registry Editor Version 5.00" tells the operating system that this file is a registry file. The second part is the configuration details that tell the operating system what to add and modify in the registry.
To change the home page of a specific website such as Microsoft, go to HKEY_CURRENT_USER –> Software –> Microsoft –> Internet Explorer –> Main. Look for the Home option in the right pane, then double-click Home. Under Value Data, enter the name of the website, then click Ok.
If you make a mistake when making this change, simply double-click on the exported file to reset the changes you have made.
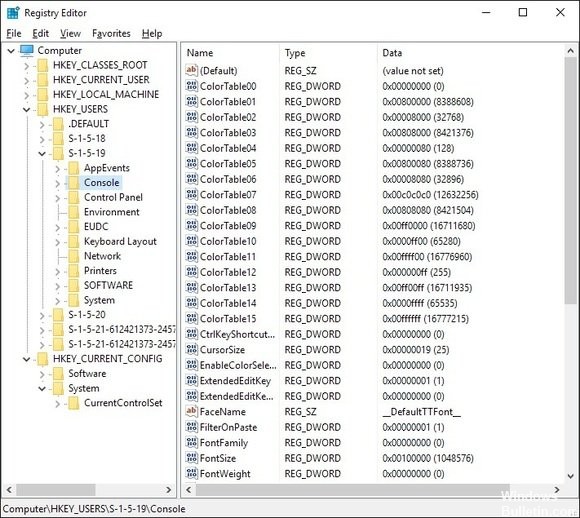
To delete a specific registry entry
When you uninstall a program, some registry settings may not be deleted. To completely uninstall the program, you must delete the program entry from the registry.
- Open the Registry Editor and click on the + sign next to the HKEY_LOCAL_MACHINE. Then click on Add/Remove Programs and identify the program you want to remove. Right-click on the correct entry and click on Delete.
- Finally, click on the + sign next to HKEY_CURRENT_USER, go to Software, identify the program you want to delete, right-click on the entry, then click Delete.
https://java.com/en/download/help/manual_regedit.xml
RECOMMENDED: Click here to troubleshoot Windows errors and optimize system performance
CCNA, Web Developer, PC Troubleshooter
I am a computer enthusiast and a practicing IT Professional. I have years of experience behind me in computer programming, hardware troubleshooting and repair. I specialise in Web Development and Database Design. I also have a CCNA certification for Network Design and Troubleshooting.
how to delete broken entries in windows registry
Source: http://windowsbulletin.com/how-to-delete-broken-registry-items/
Posted by: rogersnabowle.blogspot.com

0 Response to "how to delete broken entries in windows registry"
Post a Comment